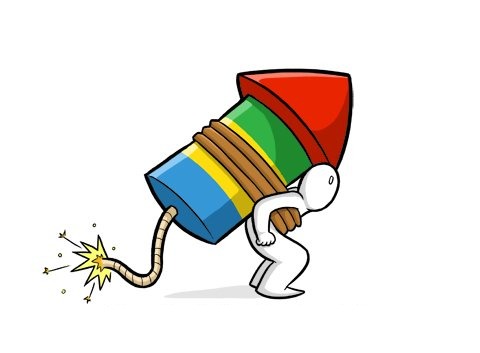Note: This procedure changes the IP address of a computer on a wired or wireless network. If you want to change the IP address of your internet connection, you should contact your service provider, as they're the ones who exert control over this.
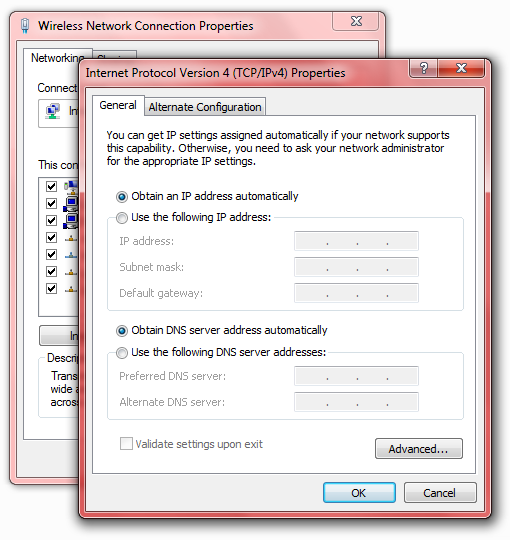
To change your network IP address in Windows XP, Vista, or 7:
1. Press the Windows Key and R
2. Type command and press Enter. This loads your DOS prompt
3. Type ipconfig /release then press Enter. This disables your internet connection
4. Go to your desktop, and right-click on something called Network Place or My Network Places (If you're using Windows Vista or 7, look for the Network and Sharing Center through Control Panel)
5. Click Properties. You should now see something called Local Area Connection or something similar
6. Right-click on your connection (titled Local Area Connection if you're using an ethernet cable or Wireless Network Connection if you're on WiFi) and click Properties
7. Under the General tab, double-click on the Internet Protocol (TCP/IP)
8. A new window appears. On its own General tab, click the box beside Use the following IP address
9. Type in ones until you fill the box up (it should read 111.111.111.111)
10. Press Tab. You'll notice the Subnet Mask section automatically fill sup with numbers
11. Click OK
12. Click OK to bring you back to the "Local Area Connection" screen
13. Right-click Local Area Connection and Click on Properties again
14. Again, under the General tab, double-click on the Internet Protocol (TCP/IP)
15. Select Obtain an IP address automatically
16. Click OK
17. Click OK
18. Go back to your DOS prompt, type "ipconfig /renew" and press Enter. This restores your internet connection.
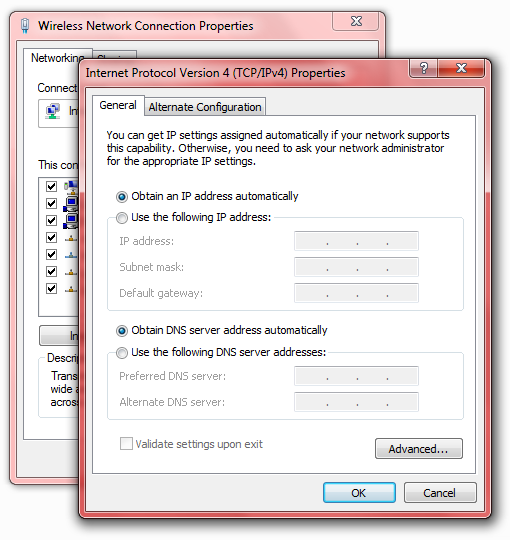
To change your network IP address in Windows XP, Vista, or 7:
1. Press the Windows Key and R
2. Type command and press Enter. This loads your DOS prompt
3. Type ipconfig /release then press Enter. This disables your internet connection
4. Go to your desktop, and right-click on something called Network Place or My Network Places (If you're using Windows Vista or 7, look for the Network and Sharing Center through Control Panel)
5. Click Properties. You should now see something called Local Area Connection or something similar
6. Right-click on your connection (titled Local Area Connection if you're using an ethernet cable or Wireless Network Connection if you're on WiFi) and click Properties
7. Under the General tab, double-click on the Internet Protocol (TCP/IP)
8. A new window appears. On its own General tab, click the box beside Use the following IP address
9. Type in ones until you fill the box up (it should read 111.111.111.111)
10. Press Tab. You'll notice the Subnet Mask section automatically fill sup with numbers
11. Click OK
12. Click OK to bring you back to the "Local Area Connection" screen
13. Right-click Local Area Connection and Click on Properties again
14. Again, under the General tab, double-click on the Internet Protocol (TCP/IP)
15. Select Obtain an IP address automatically
16. Click OK
17. Click OK
18. Go back to your DOS prompt, type "ipconfig /renew" and press Enter. This restores your internet connection.